Bootable Pendrive कैसे बनाए?
आज इस पोस्ट में मैंने आपको pendrive bootable Kaise Banaye के बारे में जानकारी दी है. Computer में Windows install करने के लिए सबसे पहले Windows ISO file download करके Bootable pendrive Create करनी होती है, क्योंकि आप bootable pendrive की सहायता से ही कम्प्युटर में Windows Operting system को install कर सकते हैं।
पहले लोग CD/DVD की मदद से computer में Windows install किया करते थे। इन सीडी/डीवीडी में पहले से Windows burn की हुई होती थी। आप जैसे ही computer repair shop पर जाकर कहते थे की मुझे नया Windows डलवाना है या laptop format करवाना है तब वह इन CD/DVD की मदद से आपके laptop या computer में new Windows install कर देते थे, जिसके लिए वे आपसे कुछ पैसे भी चार्ज करते थे। पर आजकल इंटरनेट का जमाना है। आप घर बैठे आसानी से अपनी Pendrive को Bootable बना सकते हैं और आप अपने कम्प्युटर या लैपटाप में pendrive की मदद से आसानी से Windows को install कर सकते है। इसके लिए आपको कोई अलग से पैसे खर्च करने की जरूरत नहीं है।
अगर आप भी अपनी USB Pendrive को Bootable बनाना चाहते हैं, तो आज की यह आपके लिए बहुत उपयोगी साबित होगी।
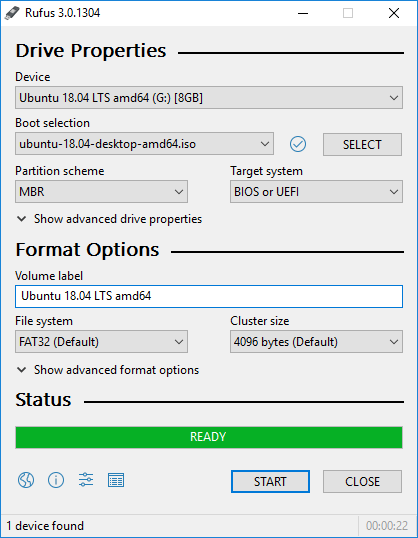
Table of Contents
Booting क्या है?
जब laptop या computer को शुरू किया जाता है, तो शुरुआत में कम्प्युटर का सिस्टम सभी hardware और कम्प्युटर में मौजूद oprating system को लोड करता है। इसी को booting या boot होना कहा जाता है।
कम्प्युटर को जब ऑन किया जाता है तो वह सबसे पहले कम्प्युटर से जुड़े सही जरूरी hardware को चेक करता है। फिर ROM में installed OS को लोड करता है। उदाहरण के लिए अगर आपके कम्प्युटर में पहले से Windows 10 या Windows 11 मौजूद हो तो उसे शुरू किया जाता है। इस पूरी प्रोसैस को बूटिंग कहा जाता है। अगर आपके कम्प्युटर के hardware या software में कोई दिक्कत हो तो कम्प्युटर शुरू नहीं होता है।
Booting के प्रकार
Booting के दो प्रकार होते हैं, आईये जानते हैं, इनके बारे में:
- Warm Booting
- Cold Booting
Warm Booting –
Warm Booting, कंप्यूटर को Restart करने की एक प्रक्रिया है. Warm booting करने के लिए आपको अपने Computer अथवा Laptop में Start Menu पर क्लिक करना है, इसके बाद Power Button पर क्लिक करके आपको Restart के ऑप्शन पर क्लिक करना है, इस प्रक्रिया को ही Warm Booting कहते हैं.
Cold Booting –
Cold Booting, कंप्यूटर को Turn Off मोड से Turn On यानि चालू करने की एक प्रक्रिया है, Cold booting करने के लिए आपको अपने Computer अथवा Laptop में Power Button को प्रेस करके कंप्यूटर को Turn off से Turn On करने की प्रक्रिया है. साधारण भाषा में कहें, तो कंप्यूटर को बंद से चालू करने की प्रक्रिया को Cold Botting कहते हैं.
Boot कैसे काम करता है?
Bootable बनाने से तात्पर्य “boot करने में सक्षम” से है। कम्प्युटर को जब on किया जाता है तो उसके हार्ड ड्राइव या SSD में मौजूद OS जैसे Windows, Linux, Mac इत्यादि लोड होते है। ये सभी ओएस कम्प्युटर के secondary storage में ही सेव होते है जैसे की कोई फ़ाइल। ये हार्ड ड्राइव चलने में काफी स्लो होते है। इसलिए RAM का इस्तेमाल किया जाता है। RAM फास्ट होती है और काफी जल्दी काम करती है।
जब कम्प्युटर ऑन होता है तो सबसे पहले BIOS (Basic Input Output System) लोड होता है जिसमें आपको आपके कम्प्युटर निर्माता कंपनी का logo दिखाई देता है। ये BIOS छोटे-छोटे प्रोसैस को शुरू करता है जैसे की हार्ड ड्राइव में किसी खास जगह पर saved Operating System इत्यादि। एक बार OS के लोड होने के बाद छोटे-छोटे background प्रोसैस होते रहते है, इसी पूरी प्रोसैस को booting कहा जाता है।
pendrive bootable Kaise Banaye
पहले सीडी/डीवीडी को bootable बनाकर रखा जाता है मगर आज समय के साथ यह सब बदल गया है। क्योकि सीडी/DVD काफी धीमी होती थी और आजकल इनका प्रचलन भी कम हो गया है। इसी वजह से आजकल pendrive का इस्तेमाल किया जाता है।
Pendrive को bootable बनाने के लिए मैंने आपको 2 तरीके बताएं हैं, और उन्हें स्टेप बाय स्टेप समझाया भी है, आईये जानते हैं, Pendrive को Bootable बनाने के वो २ तरीके कौन से हैं:
- Rufus Software की मदद से
- Run Command की मदद से
Rufus Software से pendrive को Bootable बनाएं
Rufus Software Application से pendrive को Bootable बनाने के लिए निम्न steps को follow करें –
1. Rufus Application Download करें
Rufus एक फ्री टूल है जिसकी मदद से Linux / Windows bootable pendrive बनाई जा सकती है। इसे https://rufus.ie/ से download करें।
2. Windows ISO file download करें
Bootable pendrive बनाने के लिए उसकी ISO फ़ाइल download करनी होगी। Windows 11 ISO file download के लिए यह पोस्ट पढे।
3. Pendrive insert करें
एक खाली pendrive को computer में insert करें। इसके लिए आप न्यूनतम 8 GB की pendrive जरूर ले। अगर आपके पास इससे अधिक क्षमता की pendrive हो तो उसे इस्तेमाल करें।
4. ISO file सेलेक्ट करें और Start बटन दबाये
Rufus software को run करके आपके द्वारा इन्सर्ट की गयी pendrive का चयन करें, ISO फ़ाइल का चयन करें और Start बटन को प्रैस करें। Bootable Pendrive तैयार होने में 10 minutes तक का समय लग सकता है। इसके Sucess मैसेज आने के बाद आप pendrive को निकाल सकते है और अब ये इस्तेमाल के लिए तैयार है।
2. Run Command से Bootable Pendrive बनाएँ
कंप्यूटर में Run Command से Bootable Pendrive बनाने के लिए नीचे बताई गई स्टेप्स को फॉलो करते जाइए:
- सबसे पहले अपने computer में USB Pendrive को लगाएं.
- इसके बाद कंप्यूटर में Start पर क्लिक करके Command Prompt Window को सर्च करके As An Administrator ओपन करें।
- Command Prompt विंडो ओपन हो जाने के बाद उसमें Diskpart टाइप करें और Enter की बटन दबा दें।
- अब एक और नई Command Window ओपन होगी, अब आपको List Disk टाइप करके Enter कर देना है. List Disk टाइप करते ही आपके कंप्यूटर की सभी Drive की लिस्ट आपको शो होगी, इनमें से आप अपनी USB Pendrive को Identify कर लें और अपने Flash Drive का Number या Words नोट कर लें.
- इसके बाद Command Prompt Window में Select Disk Number टाइप करें और Enter दबा दें.
- अब Type करें Clean और Enter दबा दें, इससे आपकी Flash Drive का पूरा डाटा format हो जाएगा।
- अब Flash Drive में एक नया Partition Create करने के लिए Create Partition Primary टाइप करें और Enter Button Press कर दें.
- आपने जो Partition Create किया है, उसे सिलेक्ट करने के लिए Select Partition 1 टाइप करें और एंटर दबा दें.
- अब Active टाइप करें और Enter दबाएं।
- Flash Drive को Format करने के लिए Format fs=f32 quick टाइप करें और Enter दबाएं। अगर Error आए तो आपको Format fs=f32 quick की जगह format fs=ntfs quick लिखकर Enter करें।
- अब आपको अपनी Flash Drive को एक Letter Assign करने के लिए Assign टाइप करें और Enter दबाएं। अब आपको Command Prompt Window में Confirmation Message शो हो जाएगा।
- अब आपकी USB Pendrive Bootable हो चुकी है, अब आप Command Prompt Window को Close कर दें.
तो ऊपर बताई गई इन स्टेप्स को फॉलो करके आप Command Prompt के जरिए अपनी Pendrive को Bootable बना सकते हैं.
Bootable Pendrive Making Tutorial Video
इस तरह आप Windows / Linux की bootable pendrive बना सकते है। इसमें आपको किसी खास टेक्निकल जानकारी की जरूरत नहीं होती है।
Conclusion
आशा करते हैं, कि अब आप pendrive bootable Kaise Banaye यह समझ गए होंगे। अगर आपका इस आर्टिकल से रिलेटेड कोई भी प्रश्न हो तो आप हमें Comment सेक्शन में पूछ सकते हैं. अगर आपको आज की यह पोस्ट पसंद आई हो तो इसे Social Media के जरिए शेयर जरूर करें। धन्यवाद!
Booting कितने प्रकार की होती है?
बूटिंग २ प्रकार से होती है:
1. Warm Booting
2. Cold Booting
Pendrive को Bootable बनांने के लिए किन चीज़ों की आवश्यकता होगी:
1. Computer अथवा Laptop
2. Pendrive जो कम से कम 8GB की हो.